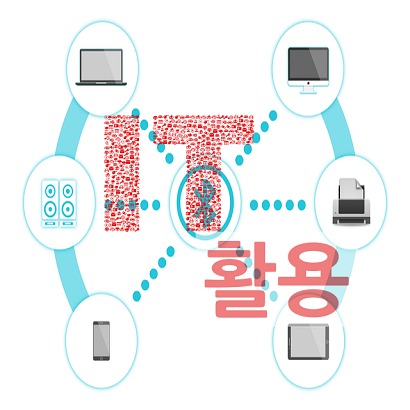검색결과 리스트
글
파일질라 설치방법 및 사용용도
파일질라(FileZilla)는 널리 사용되는 무료 오픈 소스 FTP 클라이언트 중 하나로, 파일 전송 및 관리를 위한 다양한 기능을 제공해 주는 프로그램이다. 이번 글에서는 FTP(파일 전송 프로토콜) 및 파일질라(FileZilla)의 주요 용도와 사용 방법에 대해 알아보도록 하겠다.
1. FTP 클라이언트란?
FTP(파일 전송 프로토콜)는 컴퓨터 간의 파일 전송을 위해 널리 사용되는 프로토콜이다. FTP 클라이언트는 FTP 서버와 통신하여 파일을 업로드하고 다운로드하는 데 사용되며, 또한 파일 관리, 폴더 및 파일 생성, 삭제, 이동, 이름 변경 등 다양한 파일 관련 작업을 할 수 있는 기능을 가지고 있다.
2.FTP 클라이언트의 종류
FTP 클라이언트의 종류는 다양하지만 그중에서도 많이 사용되고 있는 것으로 FileZilla, WinSCP, Cyberduck 3가지 종류가 있다.
2-1. FileZilla
FileZilla는 가장 널리 사용되는 무료 오픈 소스 FTP 클라이언트 중 하나이며, Windows, macOS, Linux 등 다양한 플랫폼에서 사용할 수 있으며, 사용자 친화적인 인터페이스와 안정성으로 알려져 있다. FileZilla는 FTP뿐만 아니라 FTPS(FTP over SSL/TLS)와 SFTP(Secure FTP)를 지원하여 보안성을 강화할 수 있는 프로그램이다.
2-2. WinSCP
WinSCP는 Windows 운영체제에서 작동하는 무료 오픈 소스 FTP 클라이언트이며, FTP, FTPS, SCP, SFTP 등 다양한 프로토콜을 지원하며, 파일 전송 외에도 원격 파일 관리 기능을 제공해 주고 있다.
또한 WinSCP는 탐색기 스타일의 인터페이스를 가지고 있어 사용자들이 쉽게 파일 및 폴더를 관리할 수 있는 프로그램이다.
2-3. Cyberduck:
Cyberduck는 macOS와 Windows에서 사용할 수 있는 FTP 클라이언트로, FTP, FTPS, SFTP, WebDAV 등 다양한 프로토콜을 지원해 주고 있다. 사용자 친화적인 인터페이스와 간편한 드래그 앤 드롭 기능을 통해 파일 전송을 용이하게 해 주며, 또한, Cyberduck은 클라우드 스토리지 서비스인 Amazon S3, Microsoft Azure, Google Cloud Storage 등과의 통합도 가능한 프로그램이다.
3. 파일질라 사용 및 설치 방법
3-1. FileZilla 다운로드 및 설치
FileZilla를 공식 웹사이트에서 다운로드하면 된다.
다운로드한 설치 파일을 실행하여 FileZilla를 설치하면 된다.
3-2. 서버 연결 설정
3-2-1.FileZilla를 실행하고 상단 메뉴에서 파일(File) 사이트 관리자(Site Manager)를 선택
3-2-2. 사이트 관리자 창에서 새 사이트(New Site) 버튼을 클릭

3-2-3. 사이트에 이름을 지정한 후, 호스트(Host), 사용자명(Username), 비밀번호(Password), 포트(Port) 등 연결에 필요한 정보를 입력
클라우드웨이즈의 경우 아래 그림과 같이 Master credentials 클릭하면 호스트, 사용자명, 비밀번호등을 확인할 수 있으며, 포트는 22 입력하면 된다.


3-2-4. 로그온 유형(Logon Type)에서는 일반적으로 노멀(Normal)을 선택
3-2-5. 설정이 완료되면 연결(Connect) 버튼을 클릭하여 서버에 연결
4. 파일질라의 사용 용도
FileZilla는 FTP 프로토콜을 사용하여 파일을 원격 서버에 업로드하고 다운로드할 수 있을 뿐만 아니라, ➊ FileZilla는 로컬 컴퓨터와 원격 서버 간의 파일 및 폴더를 쉽게 파일관리 ➋ 파일 생성, 복사, 삭제, 이동, 이름 변경 등의 작업을 수행 ➌FileZilla는 FTPS(FTP over SSL/TLS) 및 SFTP(Secure FTP)를 지원하여 보안 전송
4-1. 파일 전송
서버에 연결된 후, 왼쪽 패널은 로컬 컴퓨터의 파일 시스템을, 오른쪽 패널은 원격 서버의 파일 시스템을 표시한다.
로컬 컴퓨터에서 원하는 파일 또는 폴더를 마우스로 드래그하여 원격 서버로 업로드하려는 위치로 이동시키며, 또는 원격 서버에서 로컬 컴퓨터로 파일을 다운로드하려는 위치로 이동시킨다..
전송할 파일이나 폴더를 선택한 후, 전송하려는 방향(로컬 → 원격 또는 원격 → 로컬)에 해당하는 전송 버튼(화살표)을 클릭한다.
4-2. 파일 및 폴더 관리
파일이나 폴더를 생성하려면 원하는 위치에서 마우스 오른쪽 버튼을 클릭하고 새 폴더(New Directory 또는 새 파일(New File)을 선택한다.
파일 또는 폴더를 복사하거나 이동하려면 해당 파일 또는 폴더를 선택한 후, 마우스 오른쪽 버튼을 클릭하여 복사(Copy) 또는 이동(Move)을 선택한 후 목적지를 지정한다.
파일이나 폴더를 삭제하려면 해당 파일 또는 폴더를 선택한 후, 마우스 오른쪽 버튼을 클릭하여 삭제(Delete)를 선택한다.
4-3. 파일 공유
FTP 클라이언트를 사용하면 파일을 손쉽게 공유할 수 있습니다. 클라이언트는 파일을 업로드하여 다른 사람이 다운로드하도록 할 수 있으며, 비밀번호로 보호하여 접근 제한을 설정할 수도 있습니다.
4-4. 데이터 백업
FTP 클라이언트를 사용하여 중요한 파일이나 데이터를 안전하게 백업할 수 있으며, FTP 서버에 파일을 업로드하여 중요한 데이터를 신속하고 효율적으로 보관할 수 있다.
4-5. 대용량 파일 전송
이메일 등을 통한 대용량 파일 전송은 제한이 있는 경우가 많이 있기 때문에 FTP 클라이언트를 사용하면 대용량 파일을 빠르고 안정적으로 전송할 수 있다. 특히, 영상, 음악, 그래픽 등의 큰 파일을 전송해야 하는 경우에 유용하게 사용할 수 있다.
이처럼 FTP 클라이언트는 파일 전송을 위한 핵심 도구로서 다양한 용도로 활용되고 있다. FTP 클라이언트의 다양한 기능과 용도를 이해하고, 사용자에게 적합한 클라이언트를 선택하여 파일 전송 작업을 보다 효율적으로 할 수 있다.
'IT 정보 이야기 > 유용한 사이트' 카테고리의 다른 글
| 2023년도 김포공항 소음 지역 주민 전기료 지원 신청 방법 (1) | 2023.10.09 |
|---|---|
| 9988 손목닥터 신청 방법과 10만 포인트 적립 (2) | 2023.08.28 |
| 해킹당한 보안프로그램 삭제 하는 방법 (0) | 2023.04.05 |
| 2023년 토정비결 무료 사이트 소개 (0) | 2022.12.31 |
| 해맞이 하기 좋은 서울 명소 16곳 소개 (0) | 2022.12.30 |